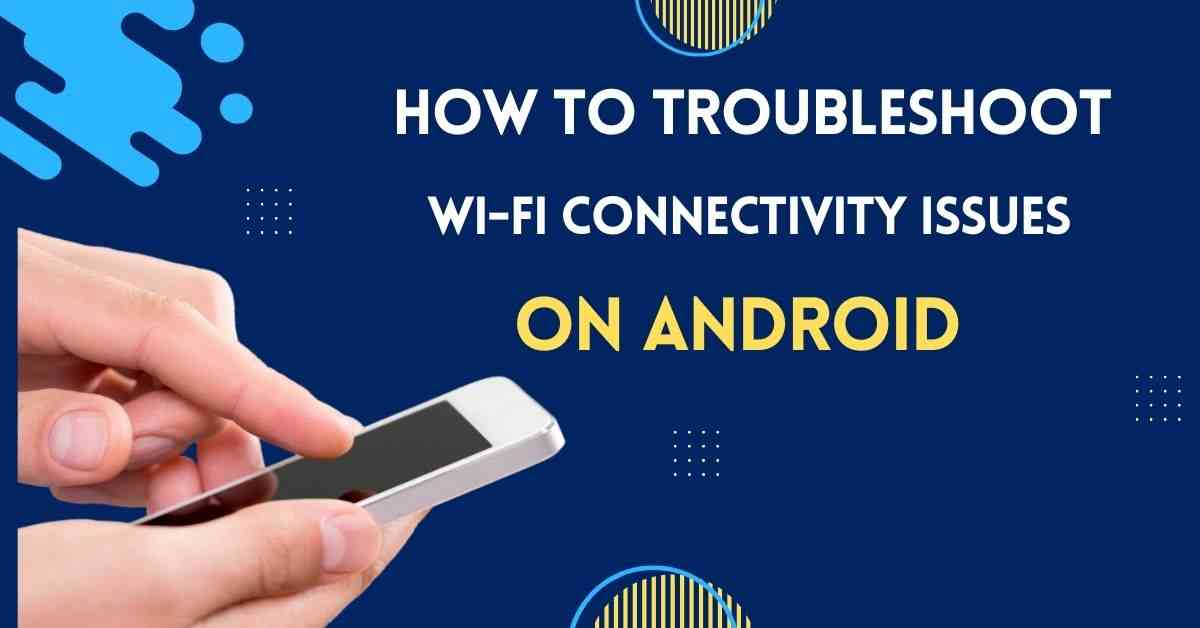In the fast-paced digital age, a stable Wi-Fi connection is crucial for seamless communication, productivity, and entertainment on your Android device. However, there are times when your Wi-Fi connection may act up, leaving you frustrated and disconnected. In this guide, we’ll explore common issues and provide step-by-step solutions to troubleshoot Wi-Fi connectivity problems on your Android device.
Understanding Wi-Fi Connectivity Issues
1. Weak Signal Strength
One of the primary culprits behind poor Wi-Fi performance is a weak signal. If you’re experiencing slow speeds or frequent disconnects, check the signal strength indicator on your Android device. Move closer to your Wi-Fi router to improve the signal. Walls and obstacles can weaken signals, so consider repositioning your router for optimal coverage.
2. Network Congestion
In crowded areas with multiple Wi-Fi networks, network congestion can lead to connectivity issues. Change your Wi-Fi channel through your router settings to reduce interference from neighboring networks. This simple adjustment can significantly improve your connection stability.
3. Outdated Router Firmware
Outdated router firmware can contribute to connectivity problems. Regularly check for firmware updates on your router manufacturer’s website and install the latest version to ensure optimal performance.
4. Incorrect Wi-Fi Password
If you recently changed your Wi-Fi password or are connecting to a new network, ensure you’ve entered the correct password. Android devices often display a message when a password is incorrect, helping you identify and rectify the issue.
Troubleshooting Steps for Android Wi-Fi Issues
1. Forget and Reconnect to the Wi-Fi Network
- Go to your device’s Settings.
- Select “Network & Internet” and then “Wi-Fi.”
- Locate the Wi-Fi network causing issues, tap on it, and select “Forget.”
- Reconnect to the Wi-Fi network by entering the correct password.
2. Reset Network Settings
- Navigate to Settings.
- Select “System” and then “Reset.”
- Tap on “Reset network settings.”
- Confirm the action, and your device will reset network settings to default.
3. Disable and Re-enable Wi-Fi
- Open Settings.
- Go to “Network & Internet” and select “Wi-Fi.”
- Toggle the Wi-Fi switch off and wait for a few seconds.
- Toggle the Wi-Fi switch back on and attempt to reconnect.
4. Update Android System Software
- Access Settings.
- Scroll down and select “System.”
- Tap on “Software Update” to check for and install any available updates.
5. Check for App Interference
Certain apps may interfere with Wi-Fi connectivity. Boot your device into Safe Mode (usually achieved by holding down the power button and selecting “Restart” while holding the volume down button) to see if the issue persists. If not, uninstall recently downloaded apps to identify the culprit.
Additional Tips for Optimal Wi-Fi Performance
1. Optimize Router Placement
Place your router in a central location, away from walls and obstructions. Elevating the router can also improve signal strength.
2. Invest in Quality Hardware
Consider upgrading your router and modem to the latest models. Newer hardware often supports faster speeds and better connectivity.
3. Utilize Wi-Fi Extenders
If you have a large home or office, Wi-Fi extenders can amplify your signal, ensuring consistent coverage throughout the space.
4. Secure Your Wi-Fi Network
Ensure your Wi-Fi network is password-protected to prevent unauthorized access. Use WPA3 encryption for enhanced security.
Conclusion
By following these troubleshooting steps and implementing the tips provided, you can address and resolve Wi-Fi connectivity issues on your Android device. A stable and reliable Wi-Fi connection is essential for maximizing the potential of your Android device, enabling you to stay connected and productive in today’s digital landscape.